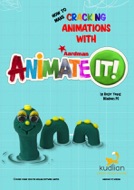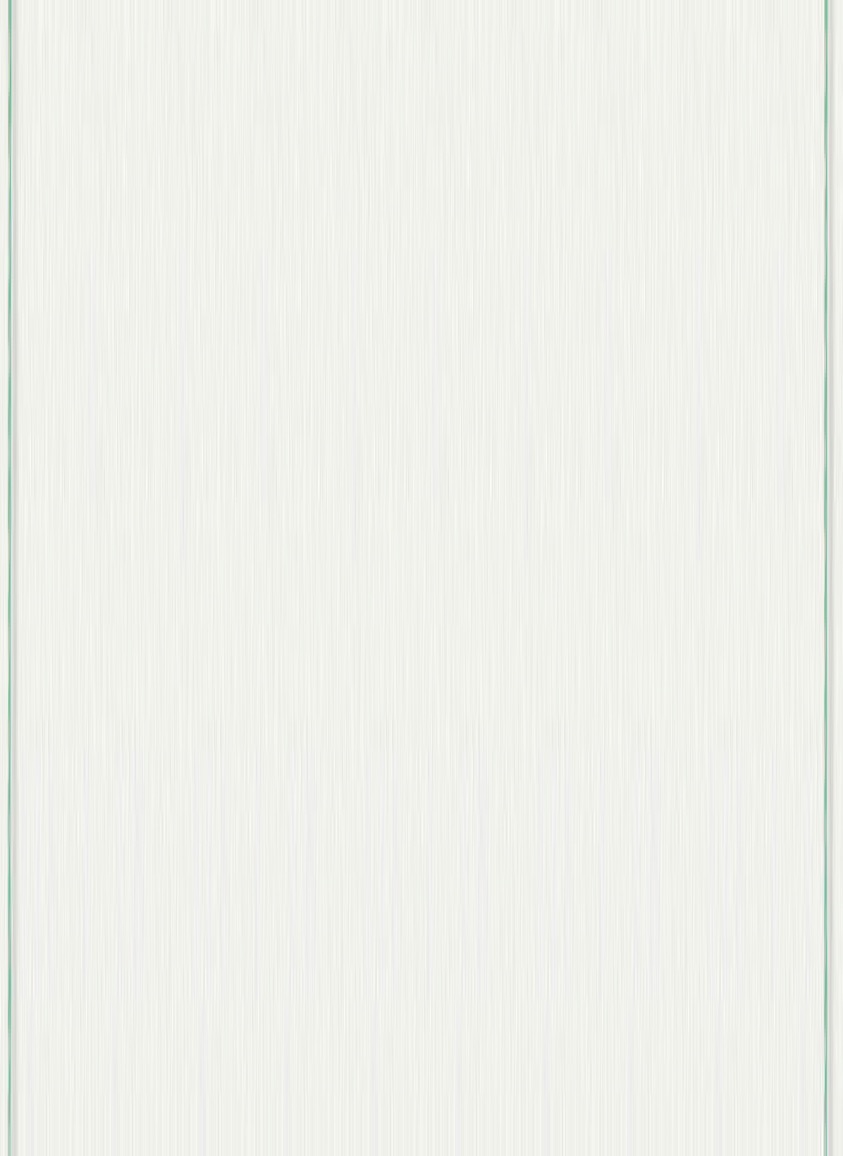
Deploying Animate It! using Active Directory
Step 1: Check the prerequisites
Animate It! requires .NET Framework 4.0 to be installed on the client machines. If this is not installed, please see Microsoft .NET Framework 4.0 Administrator Deployment Guide for further instructions.
Step 2: Locate .MSI file
Download the latest version. We would always advise that you use the very latest version. (20MB approx)
Step 3: Generate an .MST
You need to generate an .MST (Microsoft Transform) file so that your registration details are copied to the client machines as part of the installation process. To do this, you will need to use our online tool, follow these steps:
Click on this link to open your browser and the MST Tool
Select your product from the drop down menu
Enter your registration details.
Enter the network product key. The tool will not check whether your serial number is correct, so make sure you
enter it exactly as it appears on your registration card, including hyphens.
Click "Generate MST"
Step 4: Create a new Active Directory package
Place the .msi and the .mst on a network share
Create a new package in Active Directory, using the .msi. Select "Advanced" deployment method.
On the "Modifications" tab, click add and locate the .mst
Choose the remainder of the deployment options as you normally would.
mersions
Known Issues
"I’ve installed using the MSI, to our CC4 network, but the software is still telling me the trial period has expired....."
There are a number of things that could be causing this. Firstly, it is worth double-checking the product key is correct as it is not verified when the mst is generated.
You could test the install on a single machine to rule out any issues with the network, by launching command prompt with right click -> run as administrator and use a command of the form:
msiexec.exe /qn /i ai.msi TRANSFORMS=ai.mst
If that works, then there is an issue somewhere with the network. It may be possible to resolve that by pre-applying the mst to the msi. You can do this with Microsoft's Orca tool, which can be downloaded from here:
http://www.technipages.com/download-orca-msi-editor.html
Using this tool, you can open the msi, then use transform -> apply transform then use file-> save transformed as... to create a new msi which has the mst data baked in.
Finally, if none of the above helps, you could register the software on one machine, which will generate a registration file and then copy the file to all the other machines. On Windows 7 the registration file is located at:
C:\ProgramData\Kudlian\Animate It\registration.xml
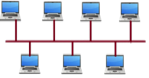
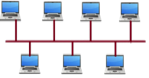

PC USER GUIDE