Tips for using I Can Animate on iOS
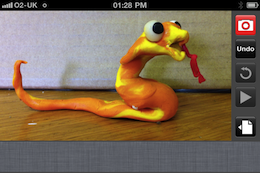
Framing your shot
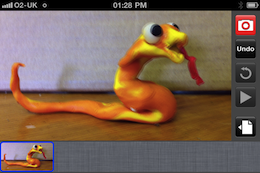
Shoot
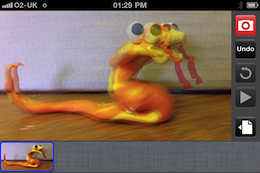
Onion Skinning
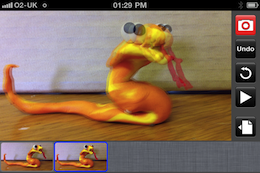
Onion Skinning, two frames.
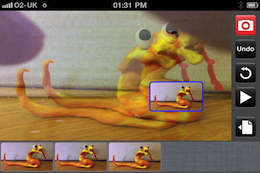
To move and delete frames tap frame and hold, drag and drop frame to new location in timeline or to delete drag onto the preview screen and release.
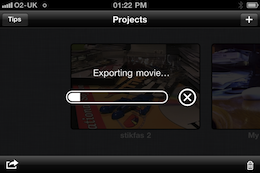
Movie Export
Capturing Frames

Once you have framed your shot, tap the capture button to capture a frame.
Playing and Reviewing Frames

Tap the play button to preview the movie. Tap the review button the review the last five frames.
Deleting and Reordering Frames
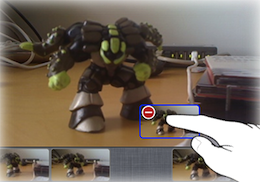
Touch and hold a frame to either move it to a different position or move it out of the timeline to remove it from the movie.
Turning the Camera On
 While the movie is being previewed the camera is turned off but will automatically turn back on again at the end of the movie. If you pause the movie while playing the camera will remain off. Tap the camera power button to turn the camera back on again.
While the movie is being previewed the camera is turned off but will automatically turn back on again at the end of the movie. If you pause the movie while playing the camera will remain off. Tap the camera power button to turn the camera back on again.
Exporting a Movie
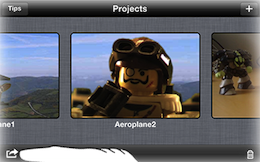 Scroll to the project you wish to export then tap the action button on the toolbar. Select the export size for the movie. The exported movie will be added to your camera roll.
Scroll to the project you wish to export then tap the action button on the toolbar. Select the export size for the movie. The exported movie will be added to your camera roll.
Project Settings
Scroll to the project whose settings you wish to change then tap the settings button on the toolbar. You can change the working aspect ratio for the project and also the base frame rate for exported movies. Changing the aspect ratio does not affect the quality of the captured images, although you must expect cropping to occur if the project's working aspect ratio does not match the aspect ratio of the captured images.
More Tips Pages 1 2 3





